クイックスタートハプティック・アドバンスト・ロボティクス・プラットフォーム(H.A.R.P)
この記事では、H.A.R.P.で使用できるさまざまな機器について、基本的な操作方法と接続手順を解説している。最後には、H.A.R.P.の基本的な操作方法と、ソフトウェアパッケージを正しく使用するための操作順序がわかるだろう。
概要
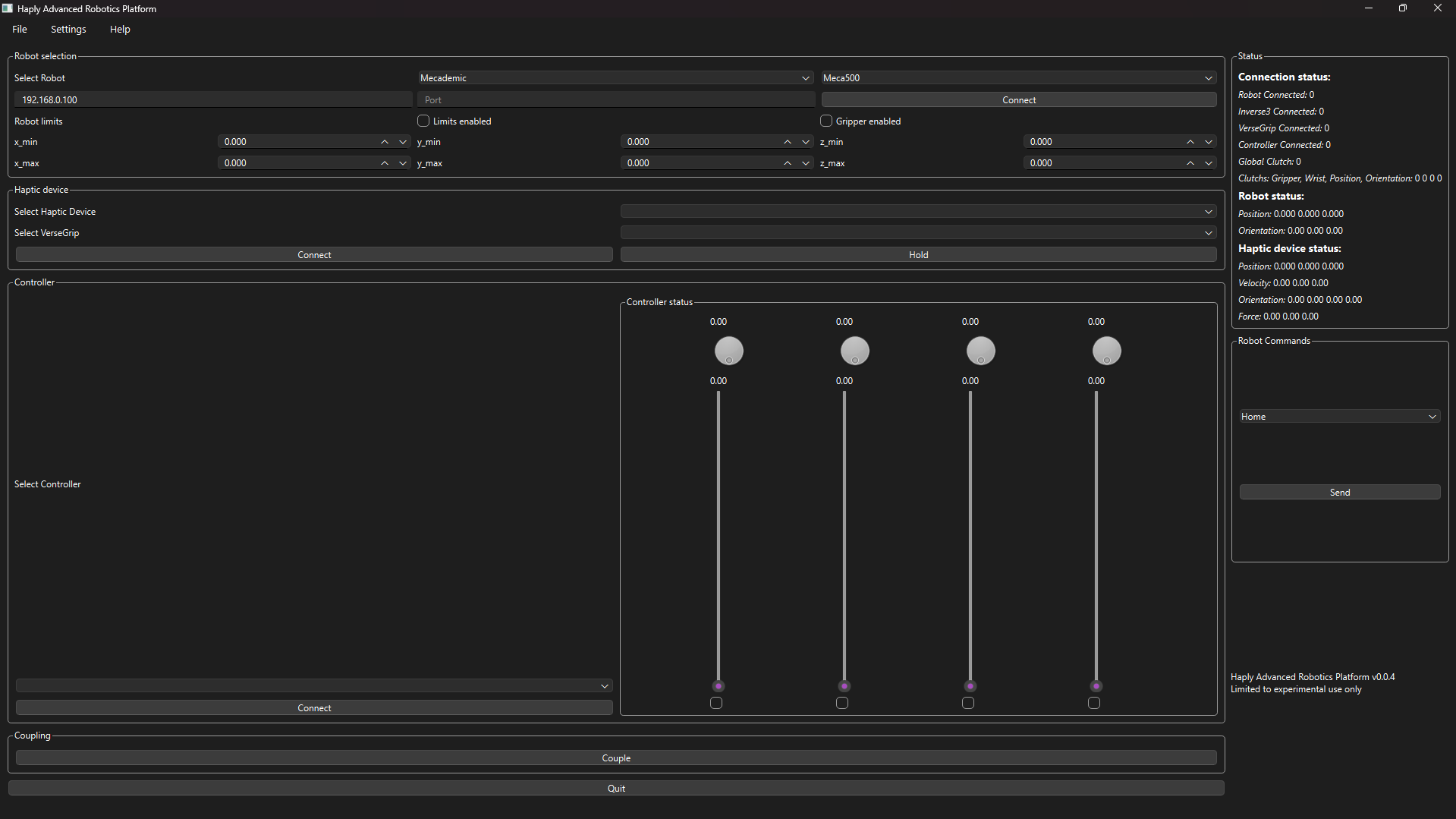
H.A.R.Pプログラムには10のセクションがある。
- ファイルメニュー
- 設定メニュー
- ヘルプメニュー
- 終了ボタン
- ロボット選択ボックス
- ハプティック・デバイス・ボックス
- コントローラーボックス
- カップリング・ボックス
- ステータス・ボックス
- ロボット・コマンド・ボックス
ヘルプ」メニューと「終了」ボタンは自明であるため、詳細な説明は省略する。
H.A.R.P.プログラムを開始する前に、すべてのハードウェアの電源が入り、コントロールコンピューターに接続されていることを確認してください。
ハードウェア・セットアップ
デフォルトでは、H.A.R.Pは以下の向きでインバースとロボットを使用するように設定されています。
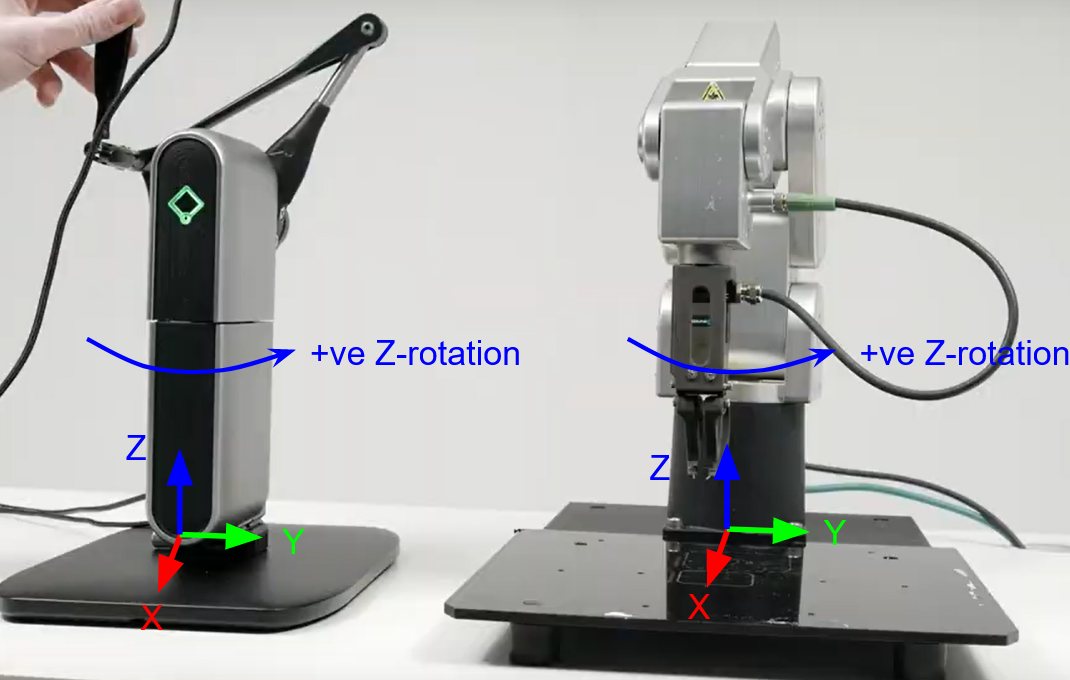
ライセンスのアクティベーション
H.A.R.P.を初めて開くときの最初のステップは、提供されたライセンスキーを入力することです。ライセンスがないと、Inverse 3 のみが機能し、他のすべては機能しません。
ファイルメニューからライセンスを選択
提供されたライセンスキーを入力し、Activateを押します。
このプロセスは、ユーザーアカウント/コンピュータごとに1回のみ完了する必要があります。
ロボットの接続
H.A.R.P.を使用する最初のステップは、制御したいロボットを接続することである。

ロボットの選択と接続情報の入力
まず、制御したいロボットの会社を選択し、次にロボットのモデルを選択します。
次に、ロボットとの接続に使用するIPとポートを入力する。正しい手順については、メーカーが提供するマニュアルを参照してください。
制限の設定
操作しているロボットにソフトウェア制限を設けたい場合は、limits enabledボックスをチェックし、使用したい制限をボックスに入力してください。
グリッパー操作
グリッパーが接続されている場合、グリッパー有効ボックスを必ずチェックしてください。グリッパーが接続されているにもかかわらずボックスをチェックしない場合、プログラムは誤動作します。
上記の手順が完了したら、connectボタンをクリックしてロボットをH.A.R.P.に接続します。
Haply インバースとヴァースグリップの接続
H.A.R.P.を起動する前に、Haply Inverse 3 、VerseGripを正しく設定し、コントロールコンピューターに接続していれば、対応するドロップダウンメニューに表示されるはずです。正しいデバイスを選択し、接続ボタンをクリックするだけで、デバイスのステータスがステータスボックスに反映されるはずです。
ホールドボタン
ホールド・ボタンは、フォース・コントロール機能を使って、Inverse 3 、いつでも作動させることができます。ただし、安全操作のセクションで説明しているように、数分以上使用することはお勧めしません。
追加コントローラーの接続
H.A.R.P.に追加機能を持たせるために、Midi Sidekickのようなハードウェア・コントローラー、または内蔵のGUIコントローラーを接続することができます。
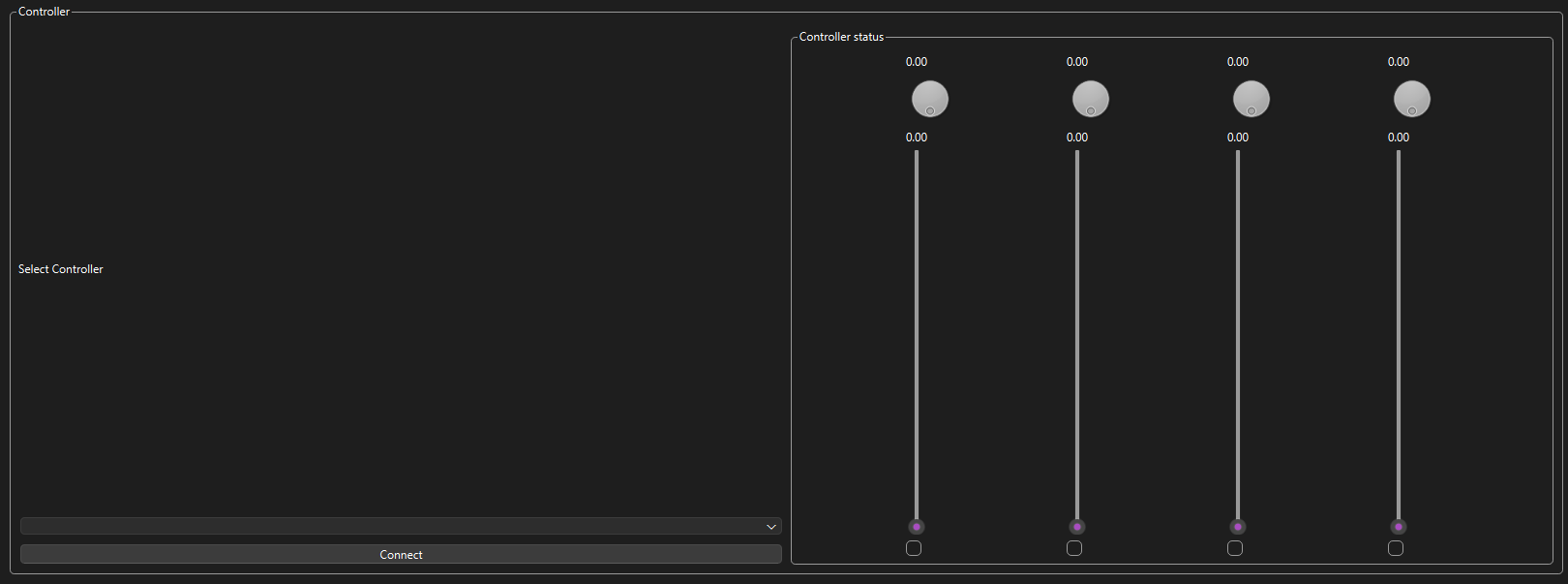
サイドキック
H.A.R.P.を起動する前にサイドキックがコントロールコンピューターに接続されていれば、ドロップダウンメニューに表示されるはずです。それを選択してconnectを押すだけです。ノブやスライダーをすべて動かして0から値を変更してください。
サイドキックコントローラーを選択/接続している場合、GUIから入力をコントロールすることはできません。
GUI コントローラー
内蔵のGUIコントローラーを使いたい場合は、ドロップダウンから選択してコネクトを押すだけで、あとはさまざまなGUIエレメントをドラッグ/クリックして値を変更できるはずだ。
すべてをカップリング
ロボット、Inverse 3 、エクストラコントローラー(オプションでヴァースグリップ)を接続したら、カップリングボタンを押してすべてを接続します。インバースはすぐにロボットをコントロールできるようになるので、このボタンを押す前に必ずインバースのハンドルを持ってください。
注意:ロボットコマンドメニューを使用する前に、すべてをデカップリングしてください。
ステータスメニュー
Status "メニューには、クラッチの状態だけでなく、ほとんどのデバイス情報が表示されます。
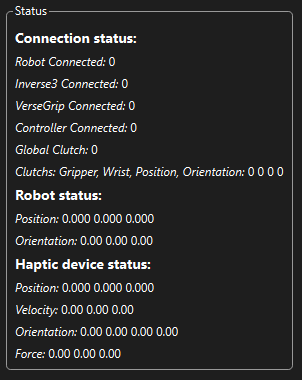
上部に4つのハードウェアデバイスの接続ステータスが表示され、1が接続、0が切断です。
その下にグローバルクラッチの状態が表示され、0はロボットを制御中であることを意味し、1は制御スタックのその部分について制御が一時停止していることを意味する。
次に、ロボットの位置とエンドエフェクターの向き(オイラー角を使用)を示します。
最後に、インバースの位置と速度、バースグリップの向き(wxyz四元数)が表示され、その後、インバースに送られる現在のレンダーフォースが表示されます。
ロボットコマンド
最後の制御セクションはロボットコマンドで、接続されたロボットに事前定義されたコマンドを送信するオプションをユーザーに提供する。現在のところ、「ホーム」と「シップ」コマンドのみが提供されている。これにより、ユーザーは、ロボットが厄介な位置にある場合、ロボットをホームポジションに戻したり、ロボットの保管や出荷のためにシップポジションを設定したりすることができる。
レコーディング
録画メニューでは、インバースが送信したロボットコマンドを録画し、最後に正逆両方で再生することができ、再生速度を上げたり下げたりすることもできる。
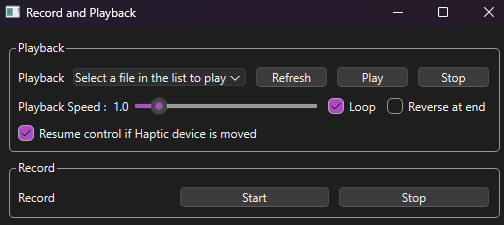
ロボットのコマンドを記録しようとする場合、下部の記録メニューを使用し、スタートを押して記録プロセスを開始し、記録したい動作が完了したら停止してください。録画を停止したら、必ずロボットをクラッチしてください。
録音が終了したら、再生をループさせるかどうか、または最後にCMDを反転させるかどうかを選択します。次に更新ボタンを押すと、プログラムは利用可能な録画を検索し、再生したい録画を選択して再生を押します。ユーザーは、ハプティック・デバイスの移動時に制御を再開することを選択することもでき、その場合は再生を停止し、インバースが移動した場合にハプティック制御を再開します。そうでない場合は、一度停止ボタンを押すと、制御を再開する前にロボットのクラッチを外さなければなりません。
さらに、付属のスライダーで再生速度を増減できる。
ユーザー設定
ユーザー設定メニューを使用すると、ユーザーは好みの設定をすべて保存でき、起動プロセスが大幅に速くなります。
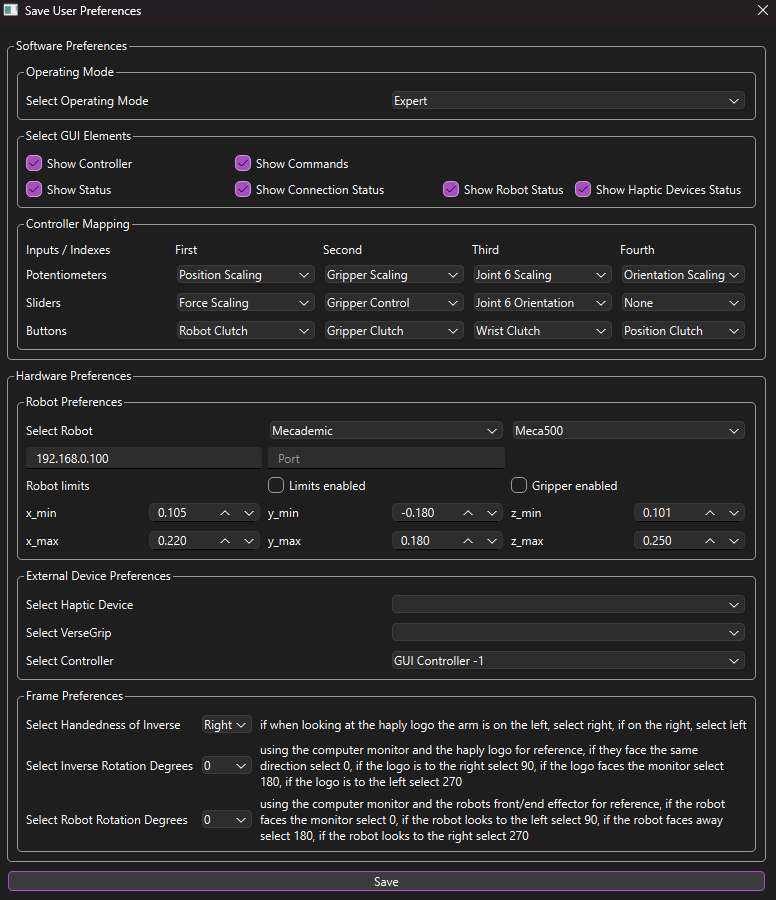
ソフトウェア環境設定
最初のオプションは、メインH.A.R.Pコントロールメニューの操作モードであり、オプションはエキスパート(デフォルト)、アドバンスド、シンプルです。エキスパート(デフォルト)、アドバンス、シンプルのオプションがあります。
次に、GUI要素の表示・非表示を決定します。
その後、ユーザーはGUIコントローラーとサイドキックコントローラーの両方で、各ポテンショメーター、スライダー、ボタンの動作をカスタマイズできます。ポテンショメーターとスライダーのオプションは完全に交換可能で、ユーザーはスケーリングとコントロールを自分好みにカスタマイズできます。
ハードウェア環境設定
まず、ユーザーはどのロボットに接続したいかを調整し、保存することができます。これはエキスパート操作モードでロボットに利用可能なメニューと一致し、値はそのメニューからコピーされるので、再度入力する必要はない。
次に、ハプティックデバイス、VerseGrip、GUIコントローラーのデフォルトをmidiサイドキックコントローラーにするかどうかなど、使用したいさまざまな外部デバイスを保存できる。
最後に、H.A.R.P.が使用するデフォルトと異なる場合、ユーザーは物理的なデバイスの設定方法を入力することができます。最も重要なオプションは、H.A.R.P.に右手か左手かを伝えることです。H.A.R.P.で使用されるフレーム規則については、以下でさらに説明します。
動作モード
デフォルトのエキスパート・モードに加えて、環境設定ダイアログに記入して保存すると、ユーザーはアドバンス・モードまたはシンプル・モードに切り替えることができ、起動が速くなり、GUIが乱雑にならない。
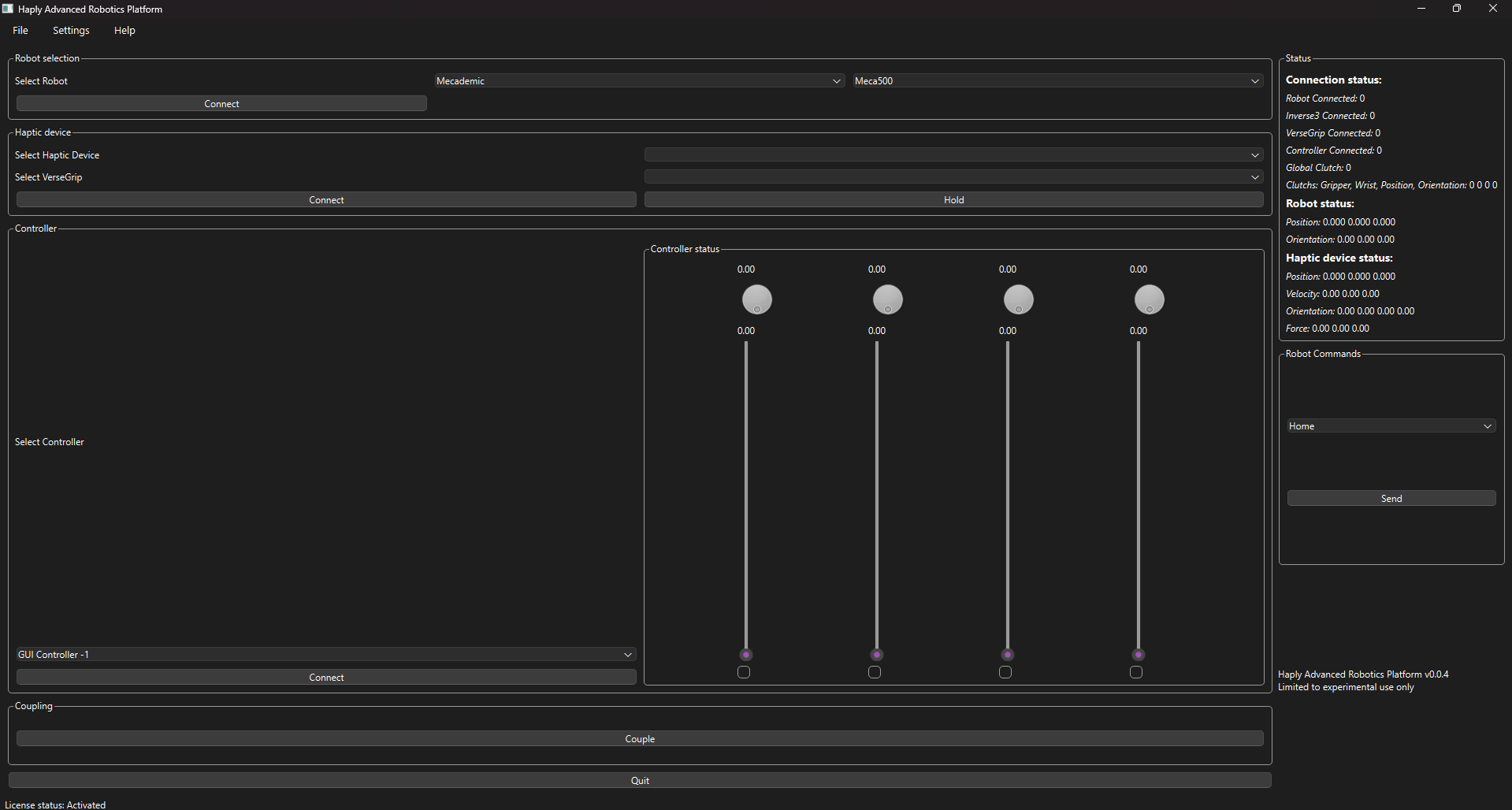
アドバンス・モードでは、ロボットのオプションがいくつか削除され、ユーザーはデバイスを切り替えて完全にコントロールできる。
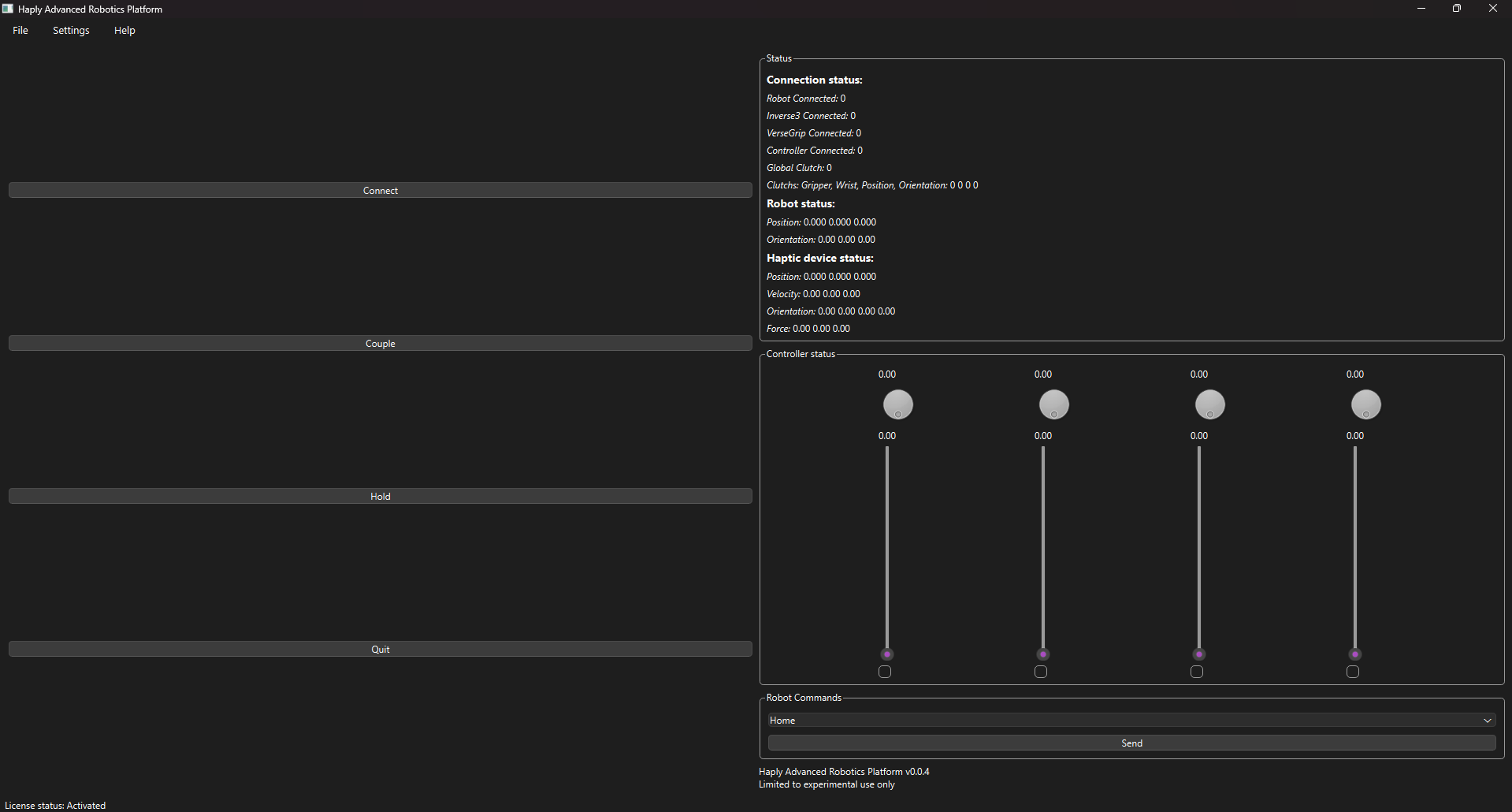
シンプルモードでは、ほとんどのオプションが削除され、接続ボタン、ホールドボタン、カップルボタン、終了ボタンだけが残ります。また、ステータスメニュー、コントローラーステータス、ロボットコマンドメニューもある。
フレーム規約
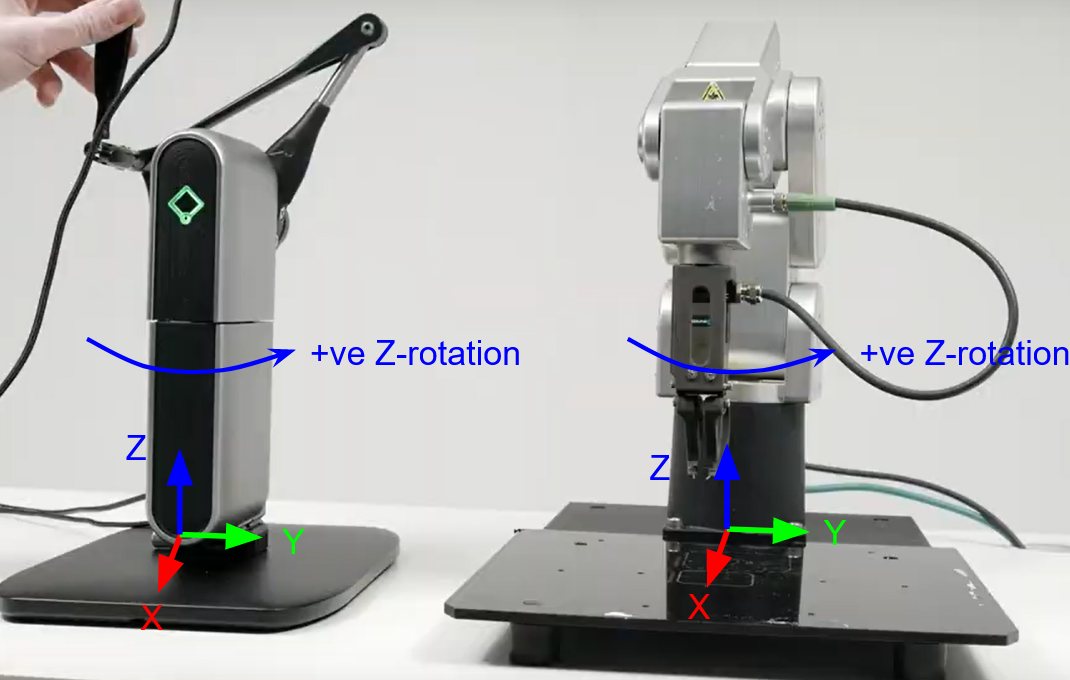
インバースをロボットに接続するために使用するフレームを上に示すが、制御コンピュータ画面のおおよその向きに基づいた中間フレームがあることに注意。オプションは90度刻みで変更され、垂直軸の方向のみが考慮されます。相対的な方向を選択する場合は、ロボットまたはインバースからコンピュータ画面への角度の変化を見つけるために右手のルールを使用します。
さらに、バースグリップを使用してロボットエンドエフェクターの向きを制御する場合は、バースグリップをロボットエンドエフェクターに向けて較正し、そのフレーム基準を設定します。